Спасибо, что выбрали
PROtector firewall
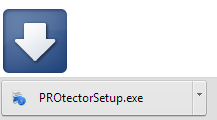
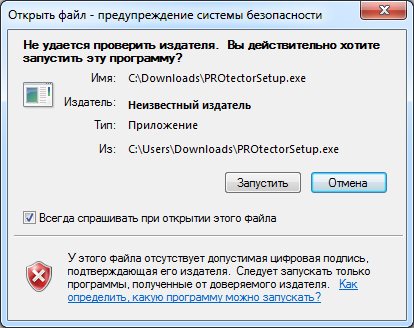

 Закрыть
Закрыть
Вы можете удалить созданное ранее правило.
Пример удаления правила: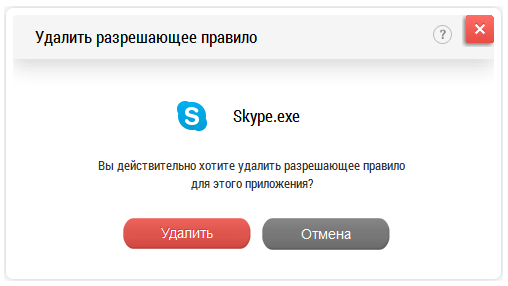
Удаление возможно в Списках Разрешения и Запрета приложений.
При удалении из правил, работа продолжится в соответствии с Режимом работы.
Вы можете изменить созданное ранее правило.
Пример изменения правила: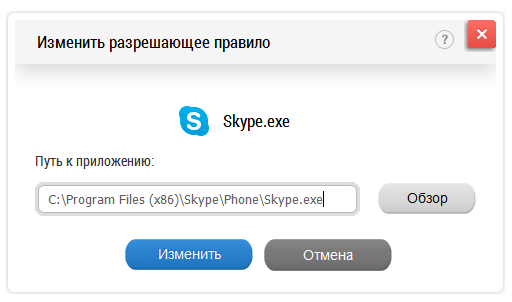
Удаление возможно в Списках Разрешения и Запрета приложений.
Список режимов работы:
|
Обучение (По умолчанию) |
Разрешать всё Запрещать всё |
Разрешать только разрешенные Запрещать только запрещенные |

Подробно о режимах:
Режим: Обучение
При возникновении новой ситуации (не зафиксированной в правилах), вам задается вопрос о действии: "Разрешить" или "Запретить".
Также вам доступна функция, спрашивать данный вопрос впредь или нет. Если установить галочку "Запомнить действие", то создаётся правило.
Пример вопроса "Разрешить" или "Запретить":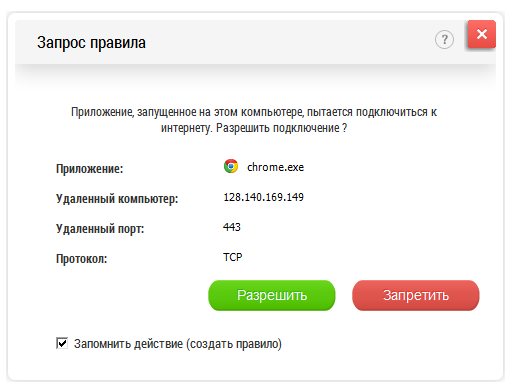
Если вы доверяете данному приложению (Например: Internet Explorer, Mozilla, Chrome, Skype, icq и др.), можете нажать "Разрешить".
При нажатии "Запретить" приложение будет добавлено в список Запрещенных и не сможет работать с сетью. Удаление запрещающих правил.
Режим: Разрешать всё
Разрешаются все ситуации работы с сетью\интернетом.
Аналогичный режим активируется, если сетевой экран выключен или лицензия истекла.
Режим: Запрещать всё
Запрещается работа абсолютно всех приложений работающих с сетью\интернетом.
Режим: Разрешать только разрешенные
Разрешаются к работе только те приложения,
которые уже были зафиксированный в списках разрешающих равил.
Режим: Запрещать только запрещенные
Запрещаются к работе только те приложения,
которые уже были зафиксированный в списках запрещающих правил.
*Приложение - любая программа на компьютере.
Для выключения работы Защиты сетевого экрана,
нажмите Кнопку "ОТКЛ" на главной странице программы:
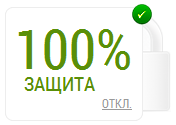
Для включения защиты, нажмите "ВКЛЮЧИТЬ":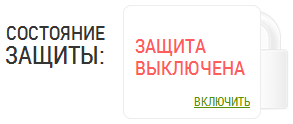
После включения работы, сетевой экран начинает работать в режиме выбранным пользователем (Обучение по умолчанию). Все режимы работы сетевого экрана.
Если вам необходимо запретить работу с интернетом определенному приложению или IP адресу:
1. Войдите в программу, раздел "Настройки" в открытом окне Сетевого экрана:
2. В списке Запрещенные приложения и IP адреса, выберите "Добавить":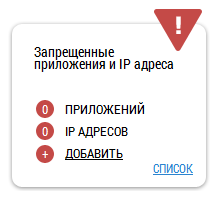
3. Добавьте приложение или IP адрес, нажмите "Добавить":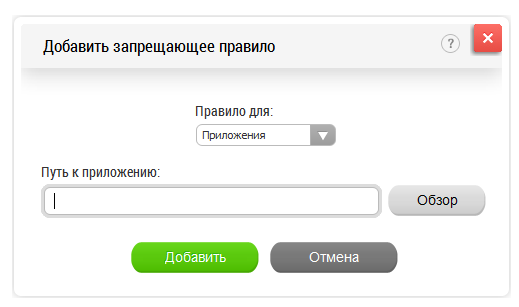
Если вам необходимо разрешить работу с интернетом определенному приложению или IP адресу:
1. Войдите в программу, раздел "Настройки" в открытом окне Сетевого экрана:![]()
2. В списке Разрешенные приложения и IP адреса, выберите "Добавить":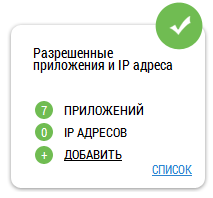
3. Добавьте приложение или IP адрес, нажмите "Добавить":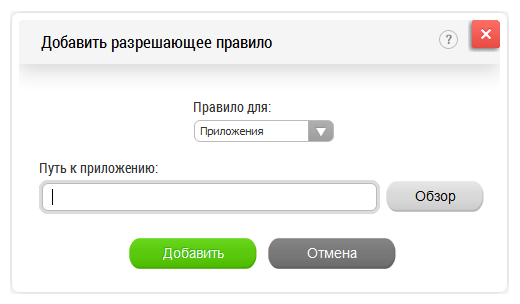
Вы можете управлять всеми запрещенными приложениями:
Добавлять новые Запрещающие правила (запрет работы конкретных приложений).
Редактировать уже имеющиеся Запрещающие правила (Запрета работы конкретных приложений).
Удалять Запрещающие правила созданные ранее.
Вы можете управлять всеми разрешенными приложениями:
Добавлять новые Разрешающие правила (Разрешение работы конкретных приложений).
Редактировать уже имеющиеся Разрешающие правила (Разрешение работы конкретных приложений).
Удалять Разрешающие правила созданные ранее.
Как полностью удалить программу Протектор Файрвол с компьютера?
Инструкция:
1 шаг.
Заходим ПУСК - Панель управления - Удаление программ (или Установка и Удаление программ)
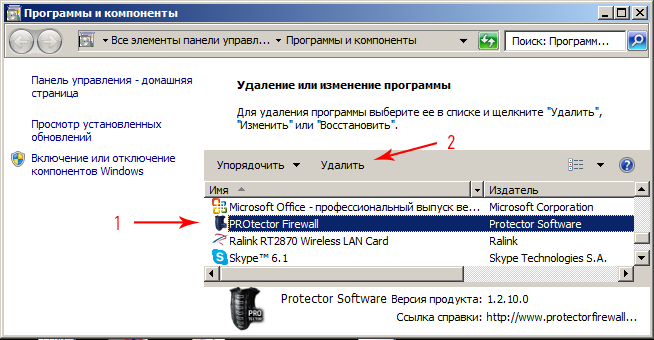
2 шаг.
Выбираем программу PROtector из списка (Стрелка 1).
Нажимаем Удалить (Стрелка 2).
3 шаг.
Нажимаем ДА
4 шаг.
Дожидаемся окончания процедуры удаления и перезагружаем компьютер.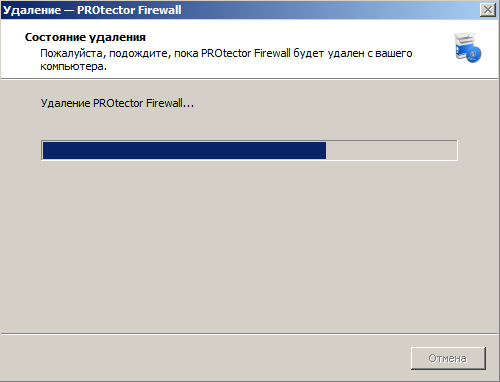
Поделиться с друзьями:
PROtector Firewall — защищает ваш компьютер и ваши данные от шпионского
программного обеспечения, позволяет в удобной форме контролировать ваш интернет
трафик, дает наглядную информацию о сетевых соединениях; имеет эргономичный и
стильный дизайн, стоит недорого в сравнении с другими Firewall.
PROtector Firewall — лучший выбор для защиты компьютера и контроля сети.
PROtectorFirewall.com - Комплексная защита вашего компьютера
Copyright © 2008-2013 All rights reserved
